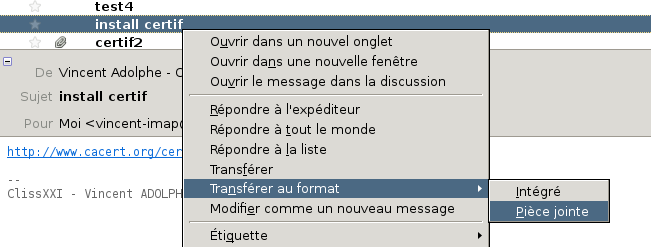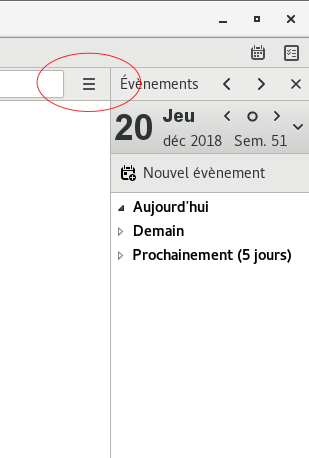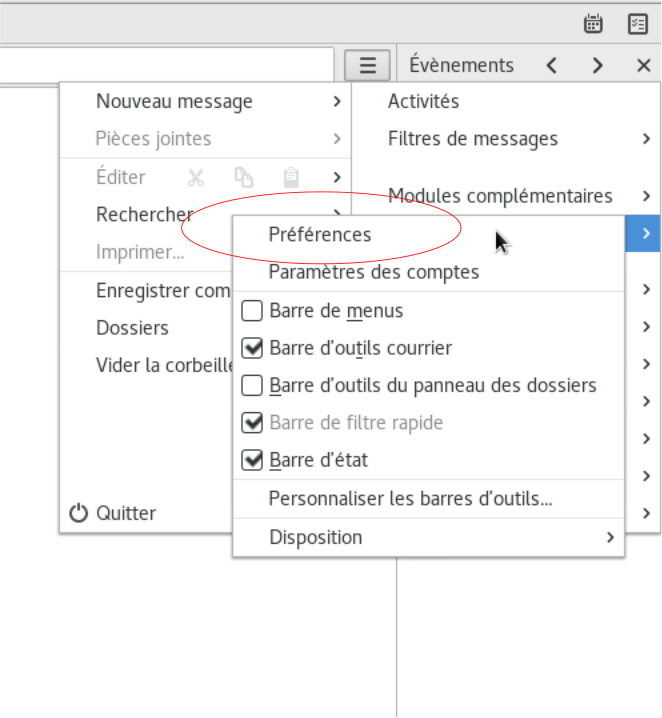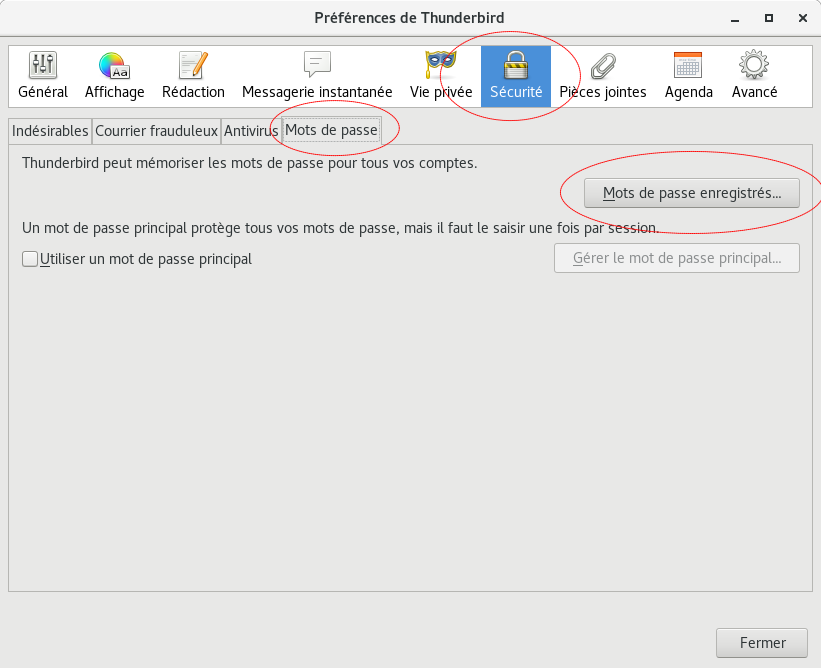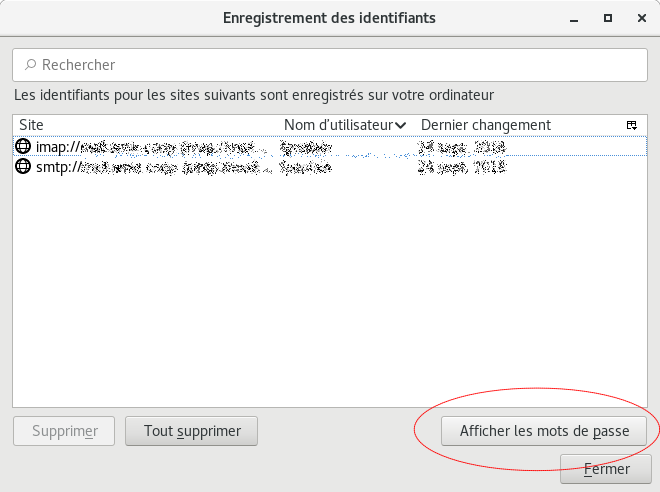IMAP ou POP
Recevoir ses courriels se fait soit en POP soit en IMAP. En IMAP les courriels restent sur le serveur là ou en POP ils sont téléchargé sur votre ordinateur.
C'est quoi le mieux ?
| Pour | Contre | Conseils | ||
|---|---|---|---|---|
| POP | * plus rapide, une fois les courriels téléchargé l'ordinateur y accède directement sans passer par le serveur * pas de limite de place (enfin si, la taille de votre disque dur…) | * Accès à la messagerie avec plusieurs ordinateurs * usuellement format de courriel mbox qui: * favorise la fragmentation * ralentit la plupart des systèmes de sauvegarde incrémentielle (rsync) * occupe plus de place sur la plupart des systèmes de sauvegarde | * Segmentez vos courriels par mois ou par année (un dossier par période) | |
| IMAP | * Accès à la messagerie avec plusieurs ordinateurs * la sauvegarde est faite sur le serveur * (sur le serveur) usuellement format de courriel maildir qui: * permet de faire de la sauvegarde incrémentielle efficacement (en temps et en espace disque) | * limite de place imposé par le serveur * Plus lent: * (beaucoup) soit chaque message est téléchargé sur le serveur et ne reste pas sur l'ordinateur * (up peu) soit il y a un système de cache mais il faut quand même le temps de synchronisation | * Segmentez vos courriels par mois ou par année (un dossier par période) * configurer quelques dossiers pour une consultation hors ligne |
Courriels envoyé non reçu par le destinataire
Cas général
Vérifier que votre courriel ne soit pas pris pour du spam. Il existe plusieurs outils en ligne pour ça qui vous permettent d'envoyer un courriel à une adresse et de consulter sur le site les résultats (validation d’entête des courriel, du contenu etc.):
#554 5.6.0 STOREDRV.Deliver; Corrupt message content
C'est un message envoyé par un serveur MS exchange
A priori c'est un problème sur le serveur de courriel microsoft du destinataire cf: https://support.microsoft.com/en-us/kb/2203381 La bonne réponse serait que l'administrateur système du destinataire applique le patch dans le lien ci dessus, ce qui n'est pas toujours évident.
Une autre approche est de changer le message de manière à ce qu'il soit accepté malgré le bug. En 2 mots: lorsqu'il y a des images (ou des pièces attachées) et du texte dans un courriel, celui ci est découpé en plusieurs partie via le protocole MIME, chaque partie MIME comporte une entête avec le type de fichier et son nom. Le serveur microsoft exchange 2007 n'accepte pas le type de fichier application/applefile. Or ce type de fichier est souvent utilisé pour des images (jpeg, png) et des pdf, notamment sous mac.
Il y a une manière de forcer thunderbird a reprendre les type mimes originaux plutot que “application/applefile” (typiquement image/jpeg pour du jpeg et application/pdf pour du pdf). suivre la methode Icedove_ouvrir_avec
Attachement corrompus avec Thunderbird (IMAP)
Dans certains cas (fichiers attachés importants) et avec certaines version de Thunderbird/Icedove les attachements ne sont pas complètement téléchargés ce qui en pratique donne un fichier (.pdf, .jpg ou autre) inutilisable.
Voila un contournement qui fonctionne pour toutes les versions: (version originale en anglais sur http://kb.wisc.edu/page.php?id=12472 )
- Allez dans la rubrique “préférences” (depuis le menu “édition” ou “outils” selon la version de votre logiciel)
- Allez dans l'onglet “avancé” et cliquez sur le bouton “Éditeur de configuration”
- Dans la nouvelle fenêtre, dans le filtre de recherche en haut, tapez “chunks”
- Dans la liste en dessous doit se trouver le ou les lignes intitulée(s)
mail.server.default.fetch_by_chunksdont la valeur esttruemail.imap.fetch_by_chunksdont la valeur esttrue
- Double cliquez sur ce(s) ligne(s) pour changer la valeur à
false
lorsque je transfert un courriel complexe (liste de diffusion) mon correspondant reçoit des caractères bizarres
Importer des contacts dans roundcube
Roundcube peut importer des contacts sous forme de .CSV (editable par un tableur donc) mais donne peu d'indices sur le format CSV attendu. En fait l'ordre des colonnes importe peu par contre roundcube se base sur le titre des colonnes pour importer les champs.
- Listes des champs reconnus par roundcube: https://github.com/roundcube/roundcubemail/blob/master/program/localization/en_US/csv2vcard.inc
Exemple d'entête
| Last Name | First Name | E-mail Address | Primary Phone | Mobile Phone | Company | Categories |
| Bonbeurre | Jean | jbonbeurre@no.lan | 0311223344 | 0611223344 | association FAQ courriel | groupe1 |
soit en CSV:
Last Name,First Name,E-mail Address,Primary Phone,Mobile Phone,Company,Categories Bonbeurre,Jean,jbonbeurre@no.lan, 0311223344, 0611223344,association FAQ courriel ,groupe1
Le champs “Categories” permet de ventiler les contacts dans des groupes.
Pour importer les contacts, dans roundcube cliquez sur:
- Carnet d'adresse (en haut à droite)
- Importer (en haut à gauche)
- Positionnez l'option “Importer les affectations de groupe” à “Tous (créer les groupes si nécessaire)”
- Cliquez sur “parcourir” pour sélectionner votre fichier csv puis cliquez sur importer
Note pour la constitution du fichier .csv: utilisez une virgule comme séparateur de champs et un encodage en UTF-8. Avec Libreoffice/Openoffice une fois votre tableur terminé, choisissez “enregistrer sous”, choisissez comme format “Texte CSV (.csv)” Éventuellement cochez la case “éditez les paramètres du filtre” pour s'assurer que le le séparateur de champs et l'encodage correspondent bien.
Note, un script d'export est en gestation sur c21-rohanne_bddint:current/export_contact_from_roundcube.sh
Retrouver son mot de passe de compte dans thunderbird
- Aller dans les préférences
- Aller à l'onglet “Sécurité”
- Aller à l'onglet “Mots de passe”
- Cliquer sur “afficher les mots de passe”
Faire fonctionner Thunderbird sur un compte mail OVH
OVH est une pauvre multinationale qui n'a pas les moyens de fournir une configuration email convenable.
Depuis des lustres ça déconne avec Thunderbird. Le problème se manifeste notamment par une erreur type « Le message envoyé n'a pu être sauvegardé ». Exemples de discussion :
- https://forum.ovh.com/showthread.php/106984-Configuration-IMAP-MX-Plan-La-gal%C3%A8re-(dossiers-et-disparitions)
Pour corriger, il faut, après avoir créé le compte, se connecter avec Roundcube (mail.ovh.net/roundcube/) et suivre le protocole suivant :
- Dans Paramètres → Préférences → dossier spéciaux : passer tous les dossier à la valeur vide « – ».
- Dans Paramètres → Dossiers : pour chaque dossier, mettre le parent à la racine « – ». Le logiciel peine parfois à mettre à jour la liste de gauche. Ce n'est pas bien grave.
- Dans Paramètres → Préférences → dossier spéciaux : réaffecter les dossiers à la valeur initiale.
Au final, au lieu d'avoir les dossiers à l'intérieur de la boite de réception, ceux ci doivent se trouver au même niveau (le niveau racine).
Envoyer des emails depuis une adresse email alternative depuis Thunderbird (au sein d'un même domaine mail)
Attention : Il est possible que le compte email utilisé doive être autorisé au préalable pour envoyer des mails depuis la nouvelle adresse. Vous pouvez contacter l'assistance si cette manipulation ne fonctionne pas ou en cas de doute sur le fait que votre compte soit autorisé.
Pour envoyer des emails depuis une adresse email alternative au sein d'un même domaine mail (c'est à dire la même partie …@votredomaine.quelquechose), il faut aller dans le menu de gestion des comptes :
- Soit en cliquant en haut à gauche sur « Édition », puis « Paramètres des comptes » puis en bas à droite, le bouton « Gérer les identités »
- Soit en cliquant en haut à droite sur « ≡ », puis « Paramètres des comptes » puis en bas à droite, le bouton « Gérer les identités »
Ensuite, dans la fenêtre de gestion des identités, cliquer sur le bouton « Ajouter… », remplir tous les champs nécessaires, à minima :
- Nom
C'est ce qui s'affiche chez les destinataire comme description de l'adresse email. On peut par exemple mettre « Société Machine − Service comptabilité »
- Adresse électronique
- Le serveur sortant (par défaut mail.votredomaine.quelquechose ou courriel.…)
- Étiquette de l'identité
(mettre quelque chose de rapidement compréhensible pour la personne qui envoie, et quelque chose de court, c'est ce qui s'affiche dans le menu de sélection de l'adresse email plus tard).
Cliquer sur OK.
Si cette identité doit devenir celle par défaut, sélectionner l'identité qui vient juste d'être créée et cliquer sur « Définir par défaut »
Changer son mot de passe mail
Sur la nouvelle infrastructure
- Se rendre sur « https://mail.votredomaine.extension » (à corriger et à changer par le domaine mail, qu’on retrouve à droite de l’adresse email, par exemple pour machine@truc.info aller sur https://mail.truc.info)
- Mettre l’adresse email dans le champs « Nom de l’utilisateurs »
- Renseigner le mot de passe
- Cliquer sur « Se connecter »
- Dans la page qui s’ouvre remplir les 3 derniers champs de la page (en bas) avec l’ancien mot de passe puis 2 fois le nouveau mot de passe (1 fois dans chaque champs, pour vérifier qu’il n’y a pas d’erreurs de saisie.
- Cliquer sur « mettre à jour »